LLM Studio est une plateforme logicielle conçue pour faciliter la...
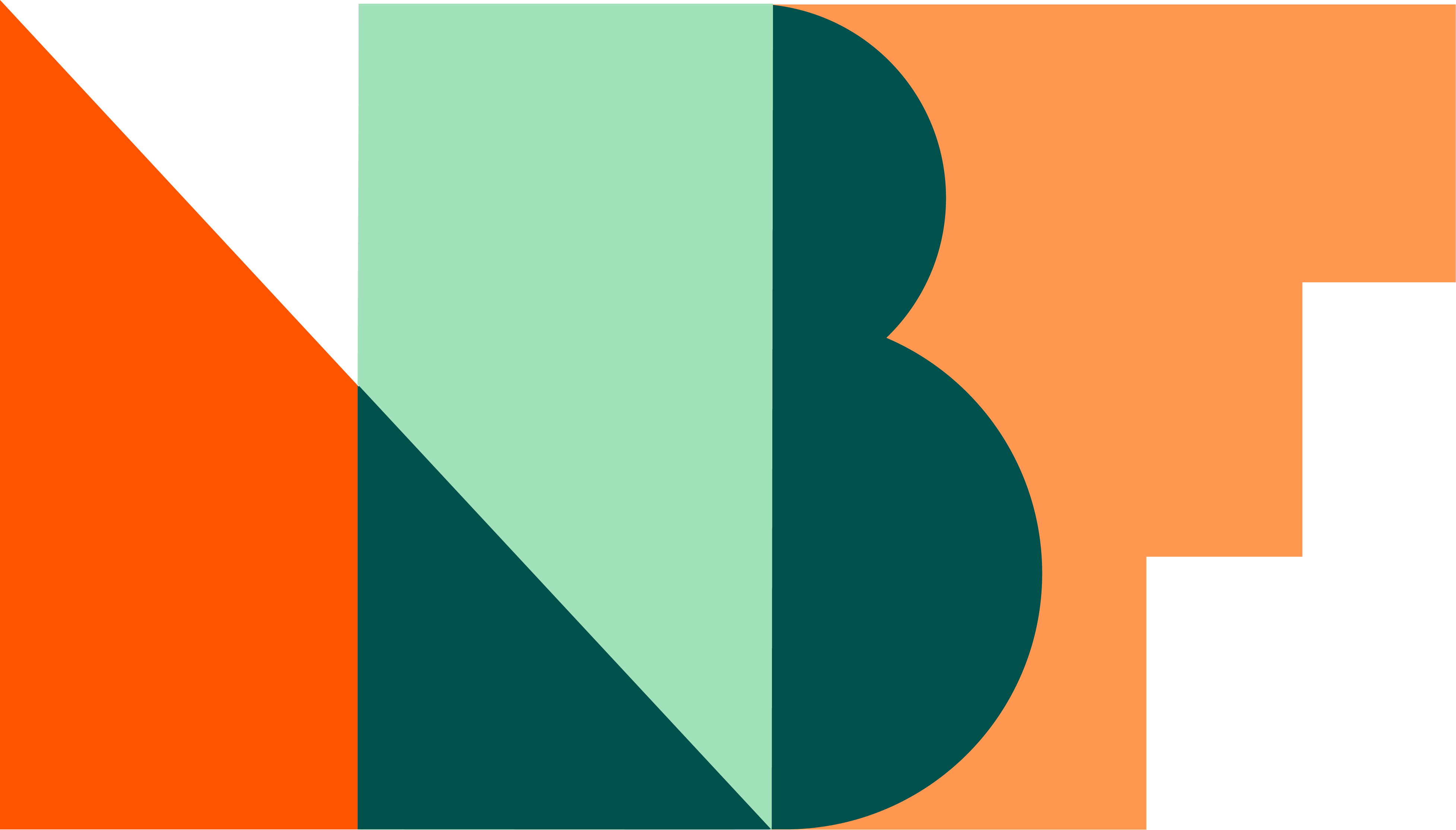
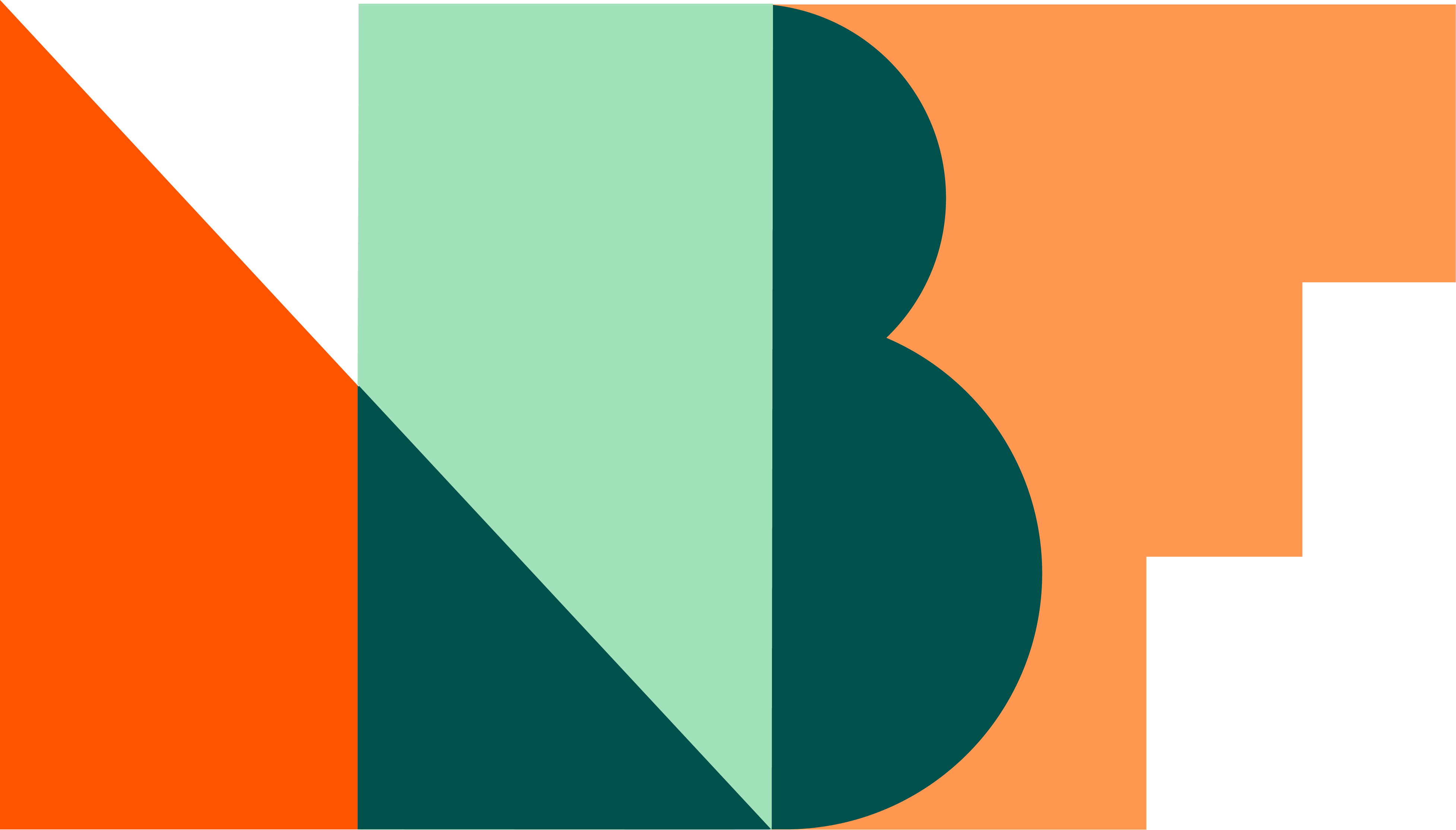

l’Organisme de formation NBForm ou Nicolas Bel Formation ! Prenez la Liberté d’apprendre
Basé à Montpellier, mais accessible partout en France

L’Organisme de formation NBForm ou Nicolas Bel Formation ! Prenez la Liberté d’apprendre grâce à une organisation de la formation à votre rythme et selon un emploi du temps flexible: Création de site internet, bureautique, graphisme
NBForm , Nos Bons Formateurs, le 1er organisme de formation pour adulte où le catalogue est construit PAR les formateurs et les formatrices !…et pas l’inverse. C’est l’assurance de suivre une formation préparée et éprouvée ! le fond et la forme, pour élargir le champ des possibles
Vous choisissez votre épreuve, passage de chez vous, en totale autonomie, à partir de
69€ l’évaluation
129€ la certification* seule
179€ Évaluation + certification*
*avec e-surveillance incluse
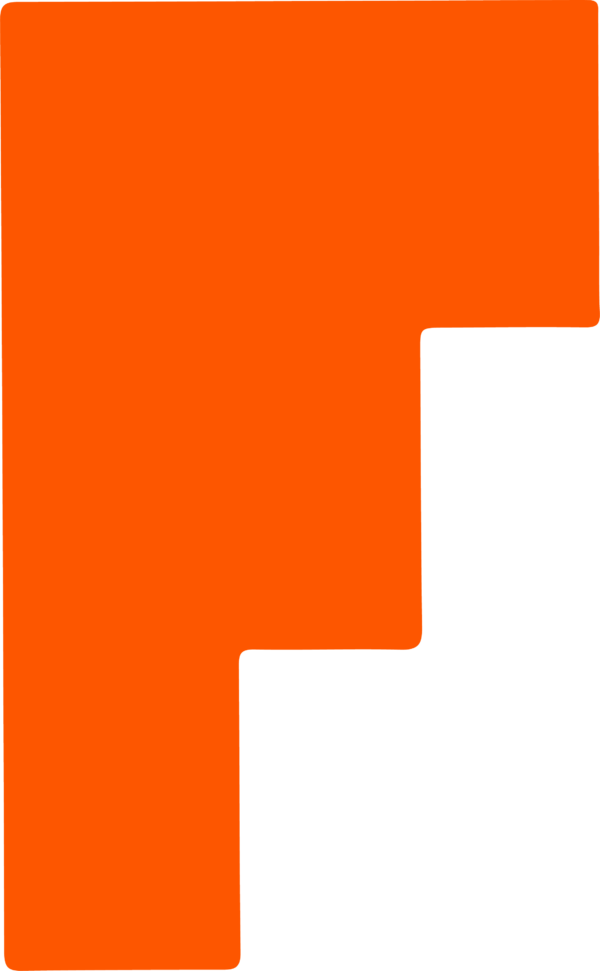

Auto-Entrepreneurs et patrons de PME ou TPE aussi : Utilisez les possibilités de financement de OPCO ou CPF pour pouvoir développer vos compétences, ou en acquérir d’autres
Salariés pour les besoins de votre entreprise : vous pouvez aussi demander la prise en charge de votre formation par votre entreprise avec les aides au financement OPCO. Le tout pendant les heures de travail.


Grace au crédit d’heure en €uros de MonCompteFormation vous pouvez choisir n’importe quelle formation sans avoir besoin de vous justifier.
Reconversion ou en recherche d’emploi, formez-vous pour votre futur emploi : consolidez vos compétences ou offrez-vous des nouvelles opportunités professionnelles sur le marché du travail.
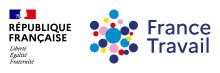
| formations | Description | Date |
|---|---|---|
| Communiquer son offre de service et structurer sa mission client | Vous êtes indépendant, formateur, consultant, ou prestataire de service ?Vous savez ce que vous proposez… mais comment bien le présenter, ... voir les détails | 1757894400 lundi, 15 septembre, 2025 > vendredi, 19 septembre, 2025 |
| Gestion et Comptabilité pour auto-entrepreneur ou Entrepreneur Individuel session sept | Vous êtes auto‑entrepreneur ou Entrepreneur Individuel et vous souhaitez mieux gérer votre activité au quotidien ? Cette formation est conçue ... voir les détails | 1758153600 jeudi, 18 septembre, 2025 > samedi, 20 septembre, 2025 |
| Gestion et Comptabilité pour auto-entrepreneur ou Entrepreneur Individuel - session oct | Vous êtes auto‑entrepreneur ou Entrepreneur Individuel et vous souhaitez mieux gérer votre activité au quotidien ? Cette formation est conçue ... voir les détails | 1759708800 lundi, 6 octobre, 2025 > mercredi, 8 octobre, 2025 |
| Communiquer son offre de service et structurer sa mission client - session oct | Vous êtes indépendant, formateur, consultant, ou prestataire de service ?Vous savez ce que vous proposez… mais comment bien le présenter, ... voir les détails | 1759881600 mercredi, 8 octobre, 2025 > dimanche, 12 octobre, 2025 |
Rendez-vous solo :choisissez votre moment, expliquez brièvement ce que vous souhaitez aborder, payez en ligne, attendez le rendez-vous. Tarif à 69€ de l’heure.
Une collection de ressources pédagogiques et de conseils pratiques destinés à aider les utilisateurs à mieux maîtriser des outils numériques et des solutions web comme WordPress, Microsoft 365, Excel, et les technologies 100%web comme l’Intelligence artificielle ou le cloud.
Ces contenus sont conçus pour offrir des solutions concrètes, allant de l’optimisation des performances des sites à l’utilisation avancée de logiciels professionnels, s’adressant ainsi à un public diversifié, du débutant au professionnel. Certains de ces articles sont écrit conjointement avec l’IA, en se gardant une rigueur intellectuelle de publication et de validation des informations.
LLM Studio est une plateforme logicielle conçue pour faciliter la...
Partie 3 : Différentes étapes pour identifier et documenter les...
Découvrez comment créer un cahier des charges efficace, définir une...
Ce document a pour objectif de guider la rédaction d’un...
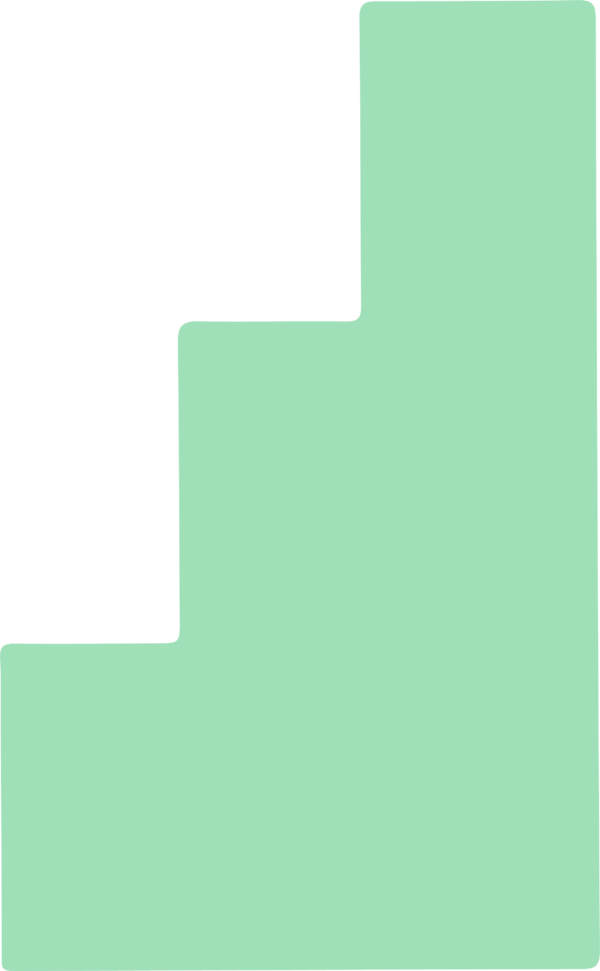
NBForm est un Organisme de formation agréé centre certificateur, Le TOSA est la référence dans le domaine de la certification des compétences informatiques et digitales. Les certifications TOSA délivrent un score sur 1000, et sont reconnues par l’état que le candidat peut ajouter à son CV. Elles sont basées sur des méthodologies d’évaluation scientifiques. Chaque année, NBForm accompagne des dizaines de stagiaires vers le meilleur résultat possible
Testez vous, ou testez vos candidat grâce à l'évaluation TOSA, simple rapide efficace.
Allez plus loin dans la reconnaissance de vos compétences grâce à la certification TOSA
Le package permet de s'évaluer et voir ses point d'amélioration avant le passage de la certification
Tarifs fixes sauf pour les certification dédiée au CODE sont plus chère dues à un tarif fournisseur doublé (…)
La gamme Desktop cible les compétences bureautiques les plus attendues par les entreprises.
Suite Office, Google, Libre Office+ VBA




























La gamme Code propose des évaluations et des certifications sur les principaux langages de programmation.
Python, Java et Web Dev









La gamme Digital est très large, comprend le référentiel européen DigComp, les outils collaboratifs d’Office 365, la cybersécurité et sur le CMS WordPress.












La gamme Graphics propose des certifications et des évaluations sur les principaux logiciels de PAO et de CAO.












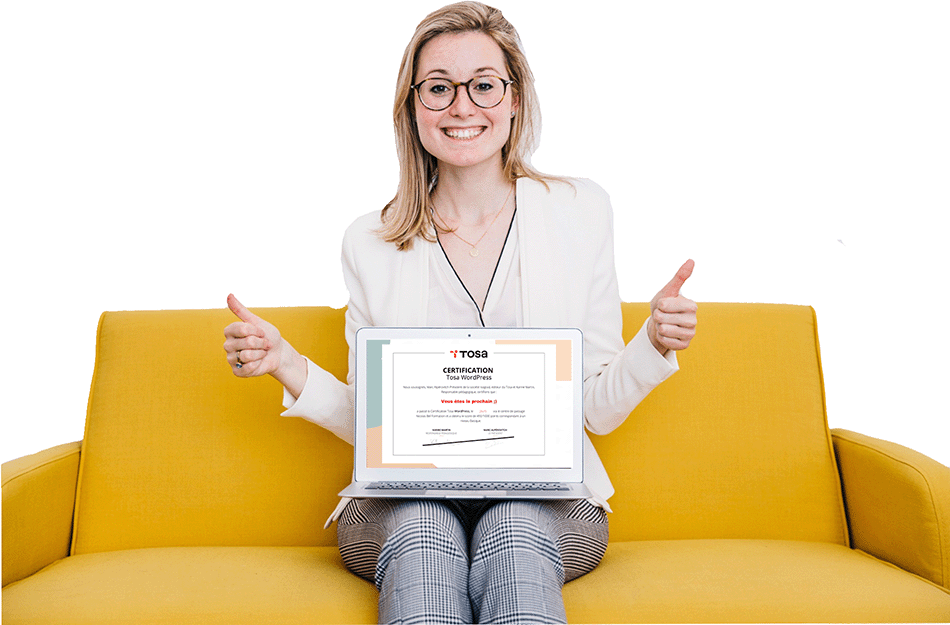
Rappel, vous avez la possibilité de suivre une formation avec ou sans aide au financement, permettant d’obtenir la certification TOSA

Certificat Qualiopi n° FRCM24179 (jusqu’au 29/07/2027)
La certification qualité a été délivrée au titre de la catégorie suivante : Actions de formations




keyce Academy, Keyce Santé, Fise Business School, Digital Collège, membres du Collège de Paris