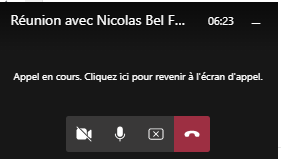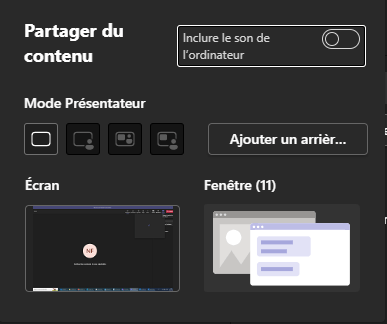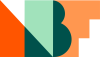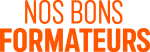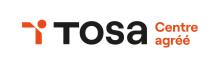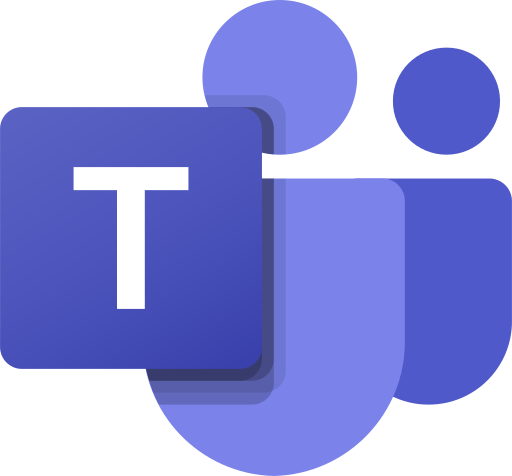Microsoft TEAMS is gradually replacing Skype, which was originally designed for international calls over the Internet to landlines or mobiles.
Video calls are now used across all levels of society, both professionally and personally. Many companies use it daily for remote work or even for distance learning, for example.
Teams is Microsoft’s video call tool included in the Microsoft 365 suite. There are two versions of Teams:
- A professional version that includes numerous integration tools for various digital services in companies, including external tools like Trello, Slack, or Zoom.
- And a Microsoft 365 Family version with more limited services, focusing on basic needs: starting a conversation, making a call, sharing a screen. This is the version covered in this lesson.
If you need professional tools, you’ll need to use the professional version.
Tool Overview
From left to right:
- The left column provides quick access to the 5 tools available in the free version
- Activity: simply your general notification and activity feed in Teams. New participations or messages will appear here.
- Chat/Community: all your conversations with your contacts, whether groups or individuals, will appear here.
- The Calendar allows you to create and organize meetings according to a schedule coordinated with all members. Each member has their own calendar where appointments and online meetings are noted.
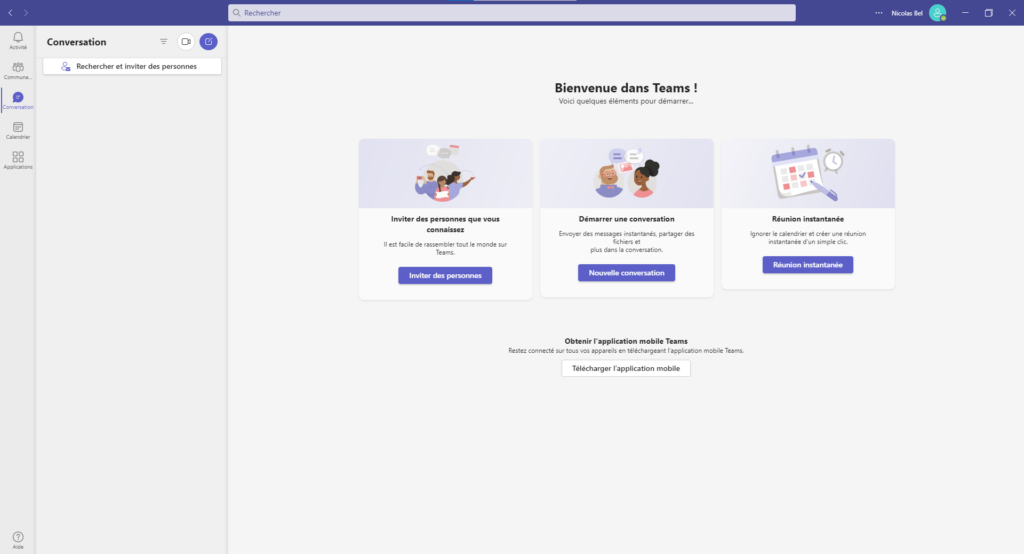
Create a Chat and Online Meeting
In the chat tab, there’s a small purple button to start a new conversation. You need to select the recipients of the first message, and they will receive an alert to respond. Your conversation is now created.

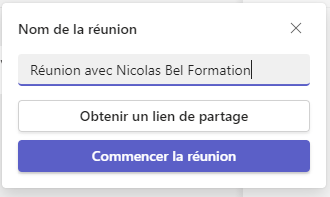
When your chat is created, there’s a camera button that allows you to start an online meeting.
Then, click on “Join Now” and your meeting will start.
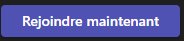
Invite people if they haven’t already received the link.
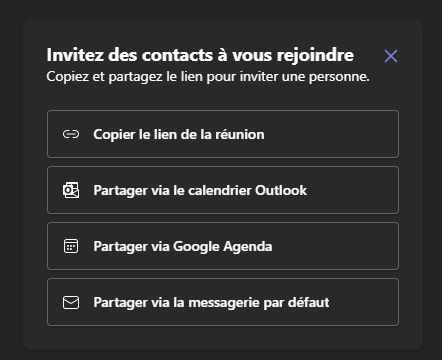
During the Meeting
In the top right corner, you’ll find all the options available to you.
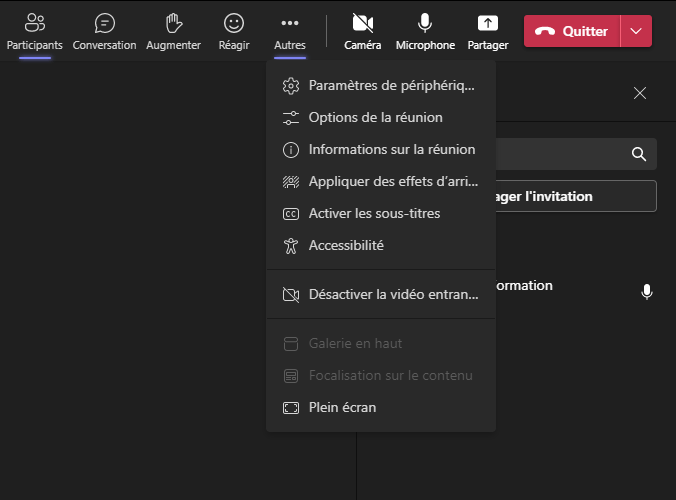
One of the most important options is screen sharing. Choose “Entire screen” or a “specific window“.
At the top, you have the sharing tools.

At the bottom, the call options